A assinatura de e-mail são um conjunto de informações que informam aos seus destinatários, a veracidade da sua identificação, que são:
- Nome e Sobrenome
- Telefones Fixo e Mobile
- Logomarca da sua empresa
- Redes Sociais
- Em alguns casos algumas assinaturas acompanham CTA (call to action) para uma landing page
- Banner informativo
Como criar uma assinatura.
Existem várias formas de criar uma assinatura personalizada para o seu e-mail, em particular utilizo esta plataforma que é muito simples, clique para configurar a sua: https://www.mail-signatures.com/signature-generator/.

Como configurar a sua assinatura no Gmail
Para configurar a sua assinatura personalizada no Gmail, faça o seguinte.
Acesse a sua conta e clique na engrenagem e em seguida clique na opção Ver todas as configurações, conforme a imagem abaixo.
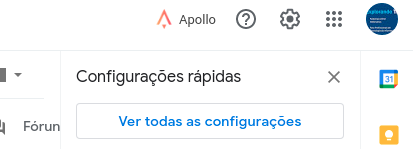
Na guia Geral opção Assinatura clique em Criar nova, em seguida escolha um nome para a sua assinatura, conforme a imagem abaixo.
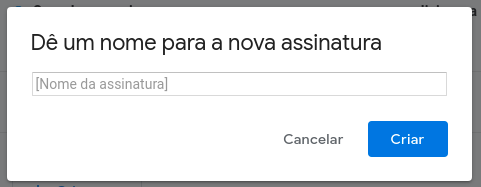
Em seguida poderá criar a sua assinatura no painel a direita, o painel de edição fornece alguma funções que possibilitam a criação de textos e upload de imagens, mas nesse exemplo, vamos criar uma assinatura personalizada.
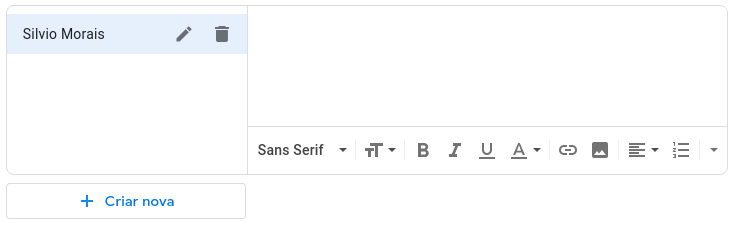
Depois que terminar de personalizar a sua assinatura no link https://www.mail-signatures.com/signature-generator/, clique na opção Gmail no painel a esquerda e no painel central, clique em Copy, destacado em azul, conforme a imagem abaixo.
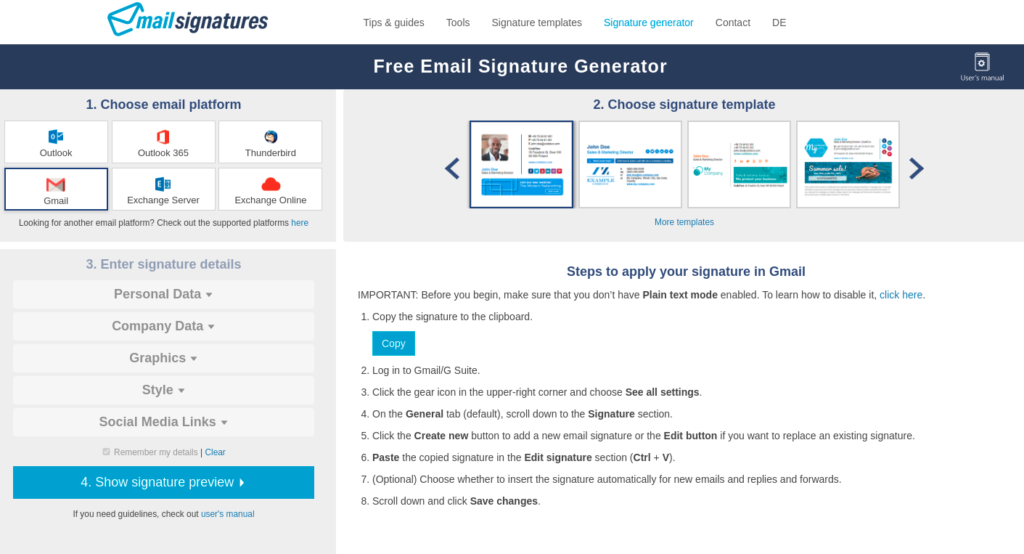
Agora abra o painel no Gmail e execute o Crtl + V, conforme a imagem abaixo.
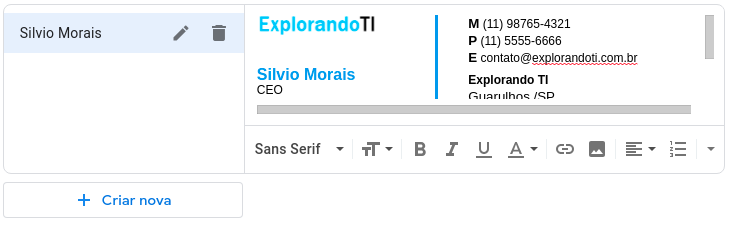
Logo abaixo, é necessário configurar Padrões de assintura, conforme a imagem abaixo.

A sua assinatura está configurada, basta agora rolar a página de configuração até o final e clicar em salvar.
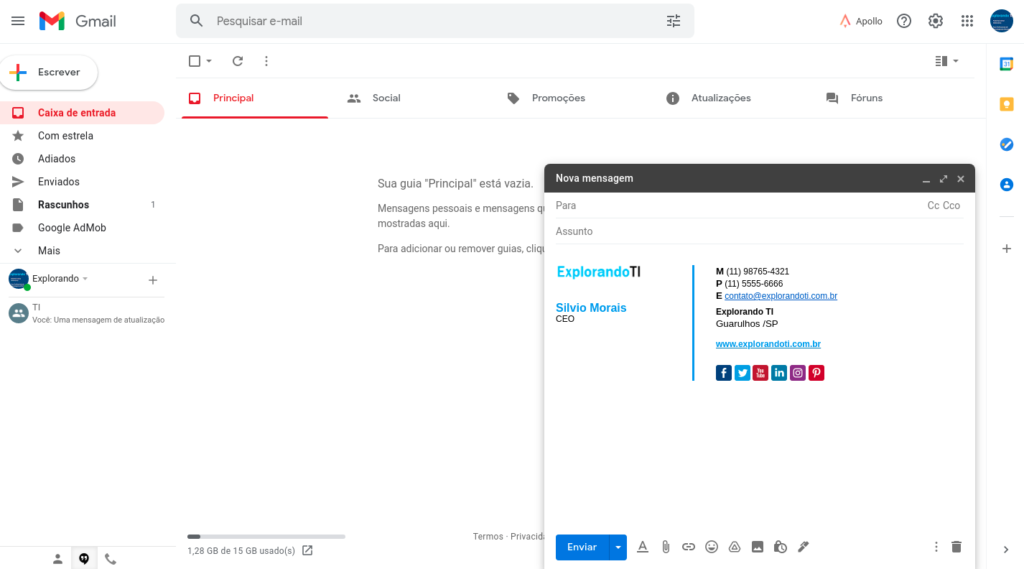
Neste artigo vimos como criar uma assinatura de e-mail no Google e ter acesso ao Gmail.
Acompanhem nosso blog, vamos trazer diversos artigos mostrando como é possível ter muita produtividade com a Suíte da Google, tanto para uso pessoal como para uso profissional individual e grandes empresas com diversos colaboradores.
Acompanhem os vídeos sobre o Google Workspace.





